El ratón es un periférico clave que se utiliza para la entrada desde el surgimiento de las computadoras. Pero muchos usuarios no están contentos con la velocidad del ratón por defecto en Windows 10. Dado que las preferencias varían mucho de una persona a otra, algunos usuarios sienten que su cursor se mueve a una velocidad rápida mientras que otros sienten que la velocidad predeterminada podría ser más rápida. Claro, algunos ratones externos de alta gama tienen su software propietario capaz de ajustar la sensibilidad del ratón, pero hay algunas formas nativas que le permitirán hacerlo desde Windows 10.
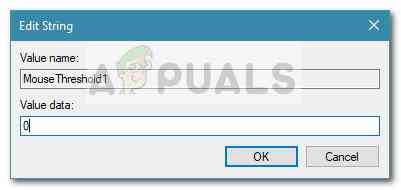
Windows 10 está equipado para permitirle personalizar la sensibilidad del ratón de varias maneras. Además de cambiar la velocidad del ratón y sus ajustes relacionados, también puede ajustar el número de líneas que se desplazarán con cada movimiento de la rueda del ratón.
Si no está satisfecho con la sensibilidad de su ratón en Windows 10, hemos preparado una colección de métodos que le permitirán personalizar la velocidad del ratón según sus preferencias personales. Siga el método que le parezca más accesible en su situación particular. Si considera que un método no es aplicable, simplemente pase al siguiente hasta que consiga resolver el problema.
Método 1: Cambiar la sensibilidad del ratón a través del botón DPI
Si quieres evitar hacer cualquier ajuste dentro de los menús de Windows o el editor del registro, tu mejor opción es usar el botón DPI ubicado en tu ratón. Aunque no son los ratones tendrán uno, la mayoría de los periféricos de este tipo incluirán un botón DPI que le permitirá cambiar a diferentes ajustes de sensibilidad.
Configuración del ratón
Sin embargo, tenga en cuenta que la mayoría de los cambios de DPI del menú del ratón son temporales y se sobrescribirán cada vez que apague el PC o desconecte el ratón (o le quite la pila).
Si está buscando un método que traiga un cambio más permanente, continúe con los otros métodos a continuación.
Método 2: Cambiar la sensibilidad del ratón desde el panel de control
La forma nativa de modificar los valores de sensibilidad del ratón por defecto es a través del Panel de Control. Este es el enfoque más intuitivo y te permitirá modificar la velocidad del puntero, la velocidad del doble clic e incluso te permitirá cambiar el botón principal por el segundo si te gustan ese tipo de cosas.
Aquí hay una guía rápida de cómo puedes modificar la sensibilidad del ratón en Windows 10 a través del Panel de Control:
Presione la tecla Windows + R para abrir una caja de ejecución. Luego, escribe ” control ” y pulsa Enter para abrir Panel de control . Abrir Panel de control Dentro del Panel de Control, haga clic en Hardware y Sonido , luego haga clic en Ratón (debajo de Dispositivos e Impresoras . En Propiedades del ratón , puedes seleccionar la pestaña Botones para cambiar la configuración de los botones y aumentar o disminuir la velocidad del doble clic. Propiedades del ratón Si desea ajustar la sensibilidad, seleccione la pestaña Pointer Options y utilice el control deslizante debajo de Motion para ajustar la velocidad del puntero del ratón. También puedes marcar la casilla asociada a Mejorar la precisión del puntero para que sea más rápido. Ajustar las opciones del puntero Si quieres reducir o aumentar el número de líneas que se desplazan a la vez, ve a la pestaña de la rueda y utiliza el menú desplegable en Desplazamiento vertical . Ajustar el desplazamiento vertical Si este método no fue efectivo o está buscando un enfoque más técnico, pase al otro método de abajo.
Método 3: Cambiar la sensibilidad del ratón a través del Editor del Registro
Una forma más técnica de modificar los ajustes de sensibilidad del ratón es a través del Editor del Registro. Esto requerirá que te pongas un poco técnico y es potencialmente peligroso, pero si sigues las instrucciones correctamente no correrás ningún riesgo de dañar tus archivos de registro.
Este método le permitirá hacer algunos cambios correlativos en el registro en la configuración de la velocidad para aumentar la sensibilidad del ratón al máximo. Tenga en cuenta que si aumenta el valor más allá de los especificados a continuación, podría terminar ralentizando el ratón en lugar de hacerlo más rápido.
Aquí hay una guía rápida sobre el uso del Editor del Registro para modificar los ajustes de sensibilidad del ratón: