Uno de los componentes más esenciales de todo equipo informático es el mouse el cual nos permite llevar a cabo cientos de acciones tanto en archivos como en aplicaciones ya sea seleccionando texto, abriendo menús, ejecutando órdenes y más. Existen diversas opciones de mouse, colores formas, estilos, etc, pero todos ellos tienen características únicas e idénticas en el proceso de ejecución en Windows 10 siendo la sensibilidad una de las más críticas por su nivel de uso dentro de este.
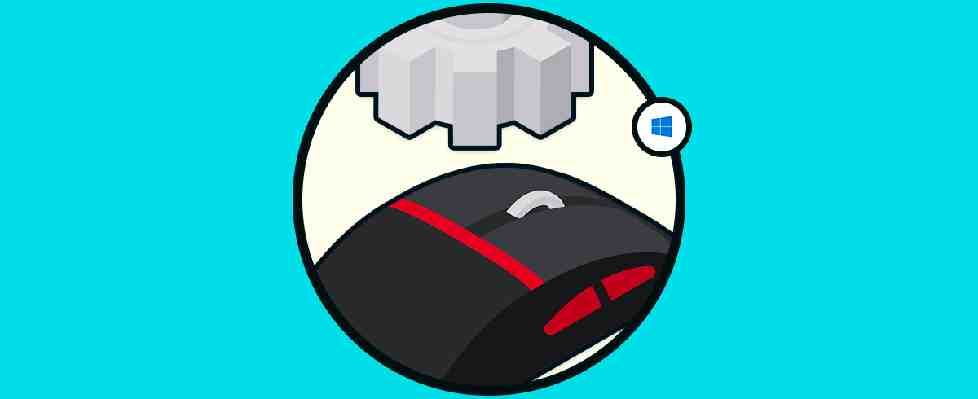
Aumentar tamaño cursor del ratón en Windows 10, Linux y Mac Te explicamos cómo hacer más grande el tamaño del cursor del ratón en Windows 10, Linux, Mac o Chrome de forma sencilla.
La resolución o ppp (Puntos por pulgada) es un estándar diseñado para medir la sensibilidad del mouse, de allí que su expresión sea como el número de ppp detectadas en un dispositivo. La sensibilidad nos ayuda a definir con qué precisión se ejecutarán las ordenes que demos ya sea con el clic derecho o con el clic izquierdo del mouse sin que se vea afectada la productividad general del entorno de trabajo, así, entre mayor sea el número de ppp, mayor será la sensibilidad del dispositivo y mayor será la velocidad del puntero del mouse en Windows 10.
En algunos tipos de mouse, como los de gamers, estos integran dentro de su estructura un botón DPI gracias al cual será posible cambiar su estilo a una configuración de sensibilidad según sean las necesidades.
En caso de no contar con este tipo de mouse, Solvetic explicará cómo podemos editar la sensibilidad de nuestro mouse en Windows 10.
Para estar al día, recuerda suscribirte a nuestro canal de YouTube! SUSCRIBETE
1. Editar la sensibilidad del mouse desde el Panel de control en Windows 10
Paso 1
Panel de control
Todos los elementos de Panel de control
Para esta opción debemos ir a la siguiente ruta:
Paso 2
Allí podemos ir al campo “Ver por” y seleccionar “iconos pequeños” o “iconos grandes”. Damos doble clic sobre la opción “Mouse” y en la ventana desplegada iremos a la pestaña “Opciones de puntero” donde veremos lo siguiente:
Paso 3
Allí definiremos la sensibilidad en la sección “Movimiento” usando la barra deslizante y para mejores resultados podemos activar la casilla “Mejorar la precisión del puntero”. Una vez realizado esto pulsamos en Aplicar y Aceptar para guardar los cambios.
2. Editar la sensibilidad del mouse desde el Editor de registros de Windows 10
Antes de usar esta opción Solvetic recomienda crear una copia de seguridad o un punto de restauración para contar con la integridad de los archivos.
Paso 1
Para acceder al editor de registros, usaremos las teclas siguientes y ejecutamos el comando regedit:
+ R
Regedit
Paso 2
HKEY_CURRENT_USERControl PanelMouse
En la ventana desplegada iremos a la siguiente ruta:
Paso 3
Allí ubicamos el valor “MouseSpeed”, damos doble clic sobre él y en el campo “Información del valor” establecer el numero 2. Pulsamos en Aceptar para guardar los cambios.
Paso 4
Ahora abrimos el valor “MouseThreshold1” y establecemos su valor en cero. Pulsamos en Aceptar para aplicar los cambios.
Paso 5
También definimos en cero el valor “MouseThreshold2”. Nuevamente pulsamos en Aceptar para aplicar los cambios.
Siempre el valor de MouseThreshold2 debe ser mayor o igual que MouseThreshold1. Con alguno de estos métodos, será posible mejorar notablemente la sensibilidad de nuestro mouse en Windows 10.