Cómo disminuir la sensibilidad del mouse. Cómo reducir las sensaciones en un ratón genio normal. Cómo cambiar la configuración del mouse. Cambiar la sensibilidad del mouse mediante controladores de complemento
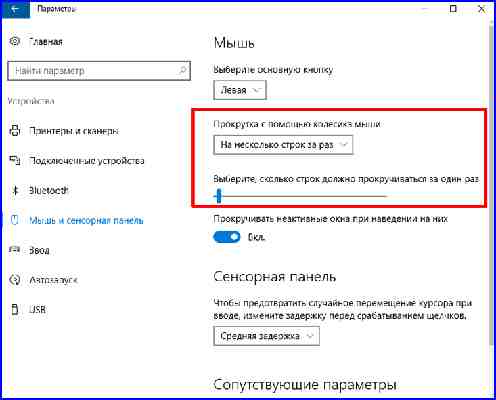
La capacidad de respuesta sensorial del mouse en casi todas las situaciones afecta significativamente la conveniencia de nuestro trabajo en la computadora, la capacidad de respuesta de los movimientos en los juegos modernos: especialmente en los juegos de disparos y juegos de rol, la velocidad de desplazamiento al leer notas de texto en una página web, cuando navegar en un navegador. ... Y si el ratón responde mal, todo el placer literalmente se viene a la nada, ya que hay que dedicar más tiempo a acceder a una pestaña en particular, pero se vuelve casi imposible jugar. Una de las razones probables del fallo de la respuesta del manipulador es la entrada abundante de polvo en el dispositivo, por lo que el sensor láser no penetra en la superficie del revestimiento sobre el que se encuentra el ratón. Limpiar unidades interiores los ratones se pueden utilizar con una solución con un bajo contenido de alcohol (hasta un 60%) y un hisopo de algodón. Sin embargo, este es un tema para otro artículo. Si limpió su mouse recientemente o es completamente nuevo, es muy posible que no haya respuesta debido al hecho de que la sensibilidad del dispositivo señalador no se ha ajustado en la configuración del sistema. Hoy hablaré de cómo cambiar la sensibilidad del mouse en los parámetros del sistema operativo Windows, para que todos los clics funcionen correctamente, sin retrasos y manipulaciones innecesarias. A continuación hablaremos de Windows 10, ya que esta es la última de este momento sistema, y no todo el mundo puede entenderlo inmediatamente con facilidad.
¿Por qué ajustar la sensibilidad del mouse?
La conveniencia está por encima de todo: este lema está relacionado no solo con el aspecto técnico de nuestro mundo material, sino también con la vida en general. ¿Por qué reinventar la rueda cuando puedes hacer tu tarea mucho más fácil con acciones simples y sencillas, cualquiera que sea? Lo mismo ocurre con la sensibilidad del manipulador. Se expresa en el hecho de que tal o cual botón del mouse funciona correctamente, así como en un doble clic, así como en la velocidad con la que se desplazará por el texto en editor de texto o navegador usando la rueda. Puede cambiar la sensibilidad ajustando algunos controles deslizantes en la configuración del sistema operativo en consecuencia. ¿Cómo puedo cambiar la sensibilidad del mouse y dónde puedo hacerlo exactamente?
Cambiar el tempo de desplazamiento mientras se lee en la pantalla
El texto de desplazamiento es especialmente importante si ha cargado uno de los sitios en su navegador web y no cabe completamente en la pantalla. Es muy conveniente desplazar la rueda del manipulador hacia arriba o hacia abajo para mover el texto hacia adelante o hacia atrás varias líneas a la vez. Puede personalizar cuántas líneas de texto se desplazarán a la vez utilizando una de las opciones de Windows.
Vamos al menú de configuración de PC usando el menú de inicio en la parte inferior izquierda.
En el formulario que se abre, seleccione la categoría "Dispositivos" y, en ella, vaya al elemento "Panel táctil y mouse".
Si estudia detenidamente la sección que se abre, notará varias opciones para configurar el manipulador. Nos interesa el campo "Desplazarse con la rueda del ratón" y el número de líneas por las que se desplazará el texto con un solo movimiento de la rueda. En el primer párrafo, establecemos el valor "Varias líneas a la vez" para que el desplazamiento se produzca sin problemas y sin que se note indebidamente. En el segundo campo, establezca el control deslizante disponible en la posición adecuada, al mismo tiempo que verifica la velocidad de desplazamiento en la página web externa abierta.
Ahora que el valor que necesitamos está configurado, cierre la ventana y continúe.
Ajuste de la velocidad de doble clic del botón principal del mouse
Al abrir carpetas y ejecutar aplicaciones, casi siempre hacemos doble clic y logramos el resultado deseado. Esta operación se ha vuelto tan común que ya ni siquiera imaginamos cómo podríamos prescindir de ella. Si el doble clic no funciona, es posible que el mouse esté obstruido y solo sea necesario limpiarlo de polvo. Pero si todo está en orden con esto, la razón obvia es que la tasa de doble clic de la tecla principal del manipulador no está configurada. Cómo ajustar la sensibilidad del mouse ajustando la velocidad haga doble clic?
Vamos al panel de configuración seleccionando uno de los elementos en el inicio Menú de contexto haciendo clic derecho en el botón Inicio.
Pasamos al apartado "Sonido y equipamiento".
En el apartado donde se configura la masa de conectados a la PC dispositivos externos(impresoras, faxes, tarjetas de sonido), también puede personalizar la forma en que controla un accesorio como un mouse. En la sección "Impresoras y dispositivos", abra la subcategoría "Mouse".
Abra la pestaña "Botones" y configure el parámetro "Velocidad de doble clic". Cerca, puede ver un ícono de carpeta de prueba en el que puede verificar qué tan bien funciona el doble clic. Después de colocar el control deslizante en la posición deseada y verificar su efecto en acción, procedemos a personalizar aún más la sensibilidad del mouse.
Cambiar la velocidad de movimiento del cursor en la pantalla
En el mismo formulario, abra la pestaña "Parámetros de puntero". Aquí puede configurar muchos parámetros, incluida la velocidad a la que se mueve el puntero, la visualización del camino, la posición inicial del cursor cuando se abre la ventana y otras configuraciones. Establecemos el parámetro responsable de cómo cambiar la sensibilidad del mouse, es decir, la velocidad del movimiento del puntero.
Puede verificar la configuración de sensibilidad del mouse moviendo el indicador a la posición deseada y arrastrando el cursor a otro lugar. Una vez que se alcanza la velocidad deseada, haga clic en "Aplicar" y Aceptar.
Si tienes un estilo personalizado en todo, incluida tu computadora, seguramente disfrutarás la oportunidad de cambiar apariencia puntero. En Internet, puede encontrar muchos temas entre los que puede elegir algo brillante y llamativo, o no tan pegadizo y, más bien, sin pretensiones. Para ello, vaya a la pestaña "Punteros", seleccione el modo de visualización del cursor que necesitemos, presione el botón "Examinar" y especifique la ruta al archivo gráfico en el disco duro en el que se guarda la imagen del cursor correspondiente.
Esa es toda la instrucción. Espero que ahora probablemente pueda descubrir cómo cambiar la sensibilidad del mouse en un sistema de la familia Windows. La comodidad al trabajar en una computadora es lo más importante. Sin él, no podrá lograr altos resultados y productividad comparables a los de los empresarios y empresarios exitosos. Y nuestro artículo te ayudará con esto.
Su éxito en los juegos depende directamente de la elección de un mouse para juegos. La cuestión no se trata tanto de elegir lo correcto ratón para juegos cuánto cuesta elegir el mejor mouse para juegos con el que pueda trabajar. Puedes comprar el mejor mouse con las mejores caracteristicas sin embargo, si no se siente cómodo trabajando con él, los resultados pueden ser decepcionantes. Si ya ha comprado un mouse para juegos y está satisfecho con las especificaciones, también deberá configurarlo adecuadamente y realizar un mantenimiento periódico. De lo contrario, no verá los beneficios. Asegúrese de leer 5 consejos importantes que lo ayudarán a elegir su mouse, así como a mejorar su rendimiento y, en última instancia, sus resultados de juego.
Consejo 1: ratón óptico o láser
Para ser una opción de jugador exitosa ratón correcto extremadamente importante. Esto hace que se pregunte qué ratón elegir: ¿óptico o láser? En general, verá ratones con dos diferentes tipos Sensores utilizados en ratones para juegos: óptico y láser. Un mouse con sensor óptico también se puede dividir en dos subtipos: con un LED rojo o azul. Mientras que los ratones LED rojos son los más comunes, los ratones ópticos LED azules, como los ratones láser, pueden operar en superficies más complejas como el vidrio.
Por el contrario, los ratones LED rojos, en algunas alfombrillas de computadora y superficies especiales, pueden ser más suaves. Por otro lado, un mouse láser tiene una mayor sensibilidad y DPI. Aunque la sensibilidad de un ratón óptico no es tan alta como la de un láser, ratón óptico demuestra una mayor precisión. Sin embargo, el costo ratón láser generalmente más alto que el óptico. Los jugadores deben confiar en sus sentimientos más que solo en su rendimiento al elegir un mouse.
Consejo 2: configuración de DPI para diferentes juegos
DPI (puntos por pulgada) está relacionado con la velocidad a la que se mueve el mouse. Cuanto mayor sea el valor de DPI, más rápido se moverá el cursor por la pantalla. Los diferentes juegos requieren diferentes movimientos del mouse y velocidades de movimiento del cursor. La capacidad de controlar DPI es vital cuando se pasa de un juego a otro. Elegir un mouse de acuerdo con las necesidades individuales y las posibilidades sintonia FINA La velocidad y la precisión te ayudarán a tener éxito en los juegos o decepcionarlos por completo.
Consejo 3: personalice los botones de macro
El mouse para juegos tiene botones macro especiales (uno o más) ubicados en el costado del mouse debajo del pulgar. Los botones se pueden ubicar tanto a la izquierda como a la derecha del mouse. Depende de si el mouse es simétrico y se puede usar con cualquier mano, o si tiene una forma especial para usar solo con la mano derecha. Elegir un mouse que se ajuste cómodamente a su mano le permitirá controlar fácilmente los botones de macro, lo cual es muy importante. Puedes programar los botones correspondientes para determinadas funciones del juego, reduciendo así el tiempo de reacción a la hora de tomar una decisión importante.
Consejo 4: el puerto dedicado para juegos está optimizado para el mouse para juegos
El puerto de juegos MSI tiene una tasa de sondeo de 500-1000 MHz y tiene un triple chapado en oro de los contactos, lo que aumenta el recurso por el número de conexiones al puerto en más de 10 veces. Además, un recubrimiento especial del puerto evita su oxidación.
En resumen, el puerto de juegos está especialmente optimizado para conectar ratones de juegos de alta velocidad para utilizar plenamente sus capacidades. Mejor sensibilidad, jugabilidad más fluida, respuesta rápida son las razones clave por las que vale la pena tener tarjeta madre equipado con un puerto de juego dedicado.
Consejo 5: use teflón para suavizar
Por último, hablaremos de las patas del ratón, que inciden en la suavidad y velocidad de movimiento. El teflón (politetrafluoroetileno), por sus características especiales, como resistencia a la temperatura y oxidación, mala adherencia, capacidad de autolubricación y excelente aislante, se utiliza actualmente de forma activa en la fabricación de ratones de ordenador. Debido a su muy bajo coeficiente de adhesión a superficies de otros materiales, el teflón es un material muy liso.
Sin embargo, una de las graves desventajas del teflón es su baja dureza y tendencia a la abrasión. Si está utilizando una alfombrilla de ratón de plástico duro, es muy probable que raye rápidamente las patas del ratón de teflón y las deje inutilizables. Con las patas del mouse dañadas y una mayor fricción, el movimiento del mouse se volverá difícil. Si esto sucede, debe pensar en reemplazar las piernas desgastadas. También puede utilizar una alfombrilla de ratón revestida de alta calidad. Esto prolongará la vida útil de las patas, pero será mucho más económico reemplazarlas. Dependiendo de su preferencia, puede elegir la opción más adecuada.
La mayoría de los usuarios que no tienen pantallas táctiles en sus dispositivos informáticos utilizan un panel táctil o un mouse para controlar la interfaz del sistema. Cuando se trabaja con un mouse, la respuesta del manipulador a las acciones del usuario es uno de los indicadores más importantes que garantizan la comodidad en el trabajo. Muchas de las configuraciones predeterminadas no son de su agrado, por lo que a veces surge la pregunta de cómo aumentar la sensibilidad del mouse (en Windows 8, por ejemplo, o en otro sistema). Esto se hace de manera bastante simple, pero el acceso a la configuración en diferentes versiones del sistema operativo es algo diferente.
Cómo aumentar la sensibilidad del mouse: instrucciones básicas de acción
Para comprender la cuestión del ajuste de la respuesta del manipulador, se deben tener en cuenta varios aspectos importantes. Primero, la modificación del mouse en sí (manipuladores estándar y de juegos con botones adicionales) es de gran importancia.
En segundo lugar, cuando se trata de cómo aumentar la sensibilidad del mouse, debe comprender claramente qué parámetros deberán cambiarse. Las siguientes opciones se ofrecen en la configuración estándar:
desplazamiento
velocidad de doble clic;
la velocidad de mover el cursor por la pantalla.
Hay una serie de configuraciones adicionales que puede establecer a su propia discreción (tipo de cursor, reasignación de botones, etc.), pero en general no tienen nada que ver con la optimización de la respuesta.
Acceso a la configuración en diferentes versiones de Windows
La sección de configuración del manipulador en el versión simple en todos los sistemas se puede llamar a través del "Panel de control".
Pero en la séptima versión del sistema, debe usar la sección de equipos y sonido (dispositivos e impresoras), y en la octava y décima configuración se eliminan como un elemento separado.
Además, si está resolviendo el problema de cómo aumentar la sensibilidad del mouse en Windows 10, puede usar el menú de opciones para acceder a la sección correspondiente, en la que el elemento del dispositivo está seleccionado, y ya está allí: el mouse y el panel táctil. Para acceder a la ventana de otros parámetros, utilice el elemento de configuración avanzada (aparecerá la misma ventana que en Windows 7).
Cómo aumentar la sensibilidad del mouse en Windows 7 y 10: ajuste la velocidad de desplazamiento
En la ventana de configuración estándar, la pestaña "Rueda" se utiliza para ampliar las líneas de desplazamiento (páginas).
Aquí puede aumentar el número de líneas estableciendo el valor usted mismo (por defecto - 3), o estableciendo el desplazamiento a una pantalla.
Windows 10 se compara favorablemente con la séptima modificación a este respecto. Al ingresar a la sección del mouse y del panel táctil, el usuario ve inmediatamente la barra de configuración de desplazamiento. A medida que aumenta el número de líneas, el deslizador (deslizador) se mueve hacia la derecha. Además, hay una opción para habilitar el desplazamiento de ventanas inactivas al pasar el mouse.
Control de doble clic
Ahora veamos cómo aumentar la sensibilidad del mouse en términos de acelerar la respuesta cuando hace doble clic en el botón principal.
Esto se hace en la pestaña "Botones", donde al mover el control deslizante en la línea correspondiente a la derecha, se establece el modo deseado. Además, puede usar la función de pegar para seleccionar objetos colocando el cursor sin hacer clic, pero como muestra la práctica, la mayoría de los usuarios modernos no usan esta función.
Cambiar la velocidad de movimiento del cursor
Finalmente, en la cuestión de cómo aumentar la sensibilidad del mouse, se debe prestar especial atención a los parámetros del movimiento del cursor en la pantalla.
Para establecer el valor deseado en la pestaña de los parámetros del puntero, se utiliza una cadena, que también contiene un control deslizante. Moverse hacia la derecha aumenta la velocidad. Sin embargo, establecer parámetros demasiado altos solo es posible si la persona tiene una vista aguda. Además, es esta velocidad la que se puede utilizar en monitores con diagonales de pantalla grande (aquí se justifica). Pero en pantallas con diagonales de 14 a 15 pulgadas es posible que el cursor "salte" de un borde a otro.
Unas pocas palabras finales
A pesar de los métodos anteriores para ajustar las características básicas de un manipulador de computadora, podemos decir que la cuestión de cómo aumentar la sensibilidad del mouse es puramente condicional, ya que cada usuario tiene sus propias preferencias. Además, la configuración también puede depender de muchos factores adicionales (tipo de mouse, tamaño de la pantalla, etc.). Por cierto, para los controladores de juegos, los controladores se suministran con utilidades especiales, lo que le permite realizar no solo los pasos de configuración estándar, sino también muchas operaciones adicionales. Por lo tanto, es mejor utilizar las utilidades adjuntas para la calibración.
Si está utilizando una computadora de escritorio o una computadora portátil con Windows 10, entonces, por supuesto, está usando un panel táctil o un mouse: a4tech bloody, Logitech, razer, defender, SteelSeries, etc.
Si experimenta algún inconveniente mientras trabaja, en Windows 10 puede personalizar fácilmente el control del botón del mouse por sí mismo.
Para configurar correctamente los botones del mouse, en primer lugar, debe establecer la sensibilidad óptima del cursor, la velocidad de movimiento, la nitidez y, sin duda, "girar" la rueda, cuyas capacidades no todos utilizan al máximo.
En este caso, se debe prestar especial atención a la inversión, derecha, izquierda y, si hay botones laterales, en particular a la respuesta.
Para mayor comodidad, el clic del mouse en sí se puede configurar para un clic o doble clic (clic).
NOTA: Para obtener la mejor experiencia, es mejor usar un mouse inalámbrico bluetooth / radio con cinco botones (laterales).
Configuración básica del botón del mouse en Windows 10 en una computadora o computadora portátil
IMPORTANTE: Estas configuraciones están disponibles para la mayoría de los dispositivos, pero el mouse o panel táctil dedicado más avanzado puede tener muchas configuraciones avanzadas que se muestran en una ventana de propiedades separada.
Para ajustar estos parámetros, lea el manual de instrucciones de su dispositivo.
Para configurar los ajustes básicos de su mouse o panel táctil, debe ingresar los ajustes de la aplicación.
Para hacer esto, abra el "menú Inicio" haciendo clic en el botón en la esquina inferior izquierda de la pantalla. Luego haga clic en el botón Opciones.
Ahora ve a la sección "Dispositivos"
En esta ventana, el primer elemento indica el botón que será el principal - por defecto, "izquierdo" y casi todo el mundo lo usa excepto los zurdos.
El segundo elemento define la rueda del mouse. Presione para seleccionar una de las opciones: desplazarse por varias líneas a la vez o una pantalla.
La forma más fácil de verificar estos parámetros es abrir cualquier sitio (o usar el que está actualmente) y ver cómo resulta mejor.
Si selecciona la rueda para desplazarse por varias líneas, el control deslizante de abajo se activará y podrá establecer el número de líneas desplazadas.
Simplemente haga clic en él y arrastre hacia la izquierda o hacia la derecha para disminuir o aumentar el tamaño del desplazamiento.
En el tercer párrafo, puede habilitar el desplazamiento de las ventanas inactivas cuando pasa el cursor sobre ellas.
La última opción solo se aplica al panel táctil. Haga clic en el menú desplegable para seleccionar el retraso del panel táctil.
Cuanto mayor sea la demora, más tiempo tendrá para presionar el panel táctil cuando haya terminado de escribir en el teclado.
Puede elegir largo, medio, corto o apagar todo. El valor predeterminado es latencia media.
Configuración avanzada de sensibilidad del botón del mouse en Windows 10
Si desea ver otras configuraciones del mouse, haga clic en la línea: "Opciones adicionales del mouse". Esto abrirá las "Propiedades del mouse".
Si coloca una casilla de verificación delante de la línea: "cambiar la asignación de botones", el principal cambiará de izquierda a derecha o viceversa.
La imagen de la derecha muestra qué botón del mouse es actualmente el principal (en azul).
El último elemento de esta pestaña es habilitar y configurar el pegado. Puede activarlo marcando la casilla junto a la línea: "Habilitar pegado", después de lo cual la configuración estará disponible.
Para acceder a las opciones para ajustar el cursor del mouse, haga clic en la pestaña "Punteros" en la parte superior de la ventana Propiedades.
Cómo ajustar la sensibilidad del botón del mouse en Windows 10
Para acceder a otras configuraciones del cursor, como la sensibilidad del cursor, haga clic en la pestaña Configuración del puntero en la parte superior de la ventana Propiedades.
En él, puede ajustar la sensibilidad y la velocidad del movimiento del cursor en la pantalla usando el control deslizante de selección de velocidad: muévalo hacia la izquierda o hacia la derecha para disminuir o aumentar la velocidad del movimiento del puntero.
Hay varias configuraciones más en la misma pestaña, pero no son tan importantes como para describirlas específicamente.
En la pestaña: "Rueda" puede especificar cuántas líneas debe recorrer la página del sitio, libro o documentos.
El resto de opciones son para usuarios avanzados.
En el sistema operativo Windows 10, al igual que en versiones anteriores de Windows, puede personalizar cada pequeño detalle de su mouse.
Como puede ver, la configuración de Windows 10 es simplificada y accesible, donde puede configurar los parámetros básicos y acceder a la ventana de configuración detallada de las propiedades del mouse, con una gran cantidad de opciones y la interfaz familiar para los usuarios de antes. Versiones de Windows... Buena suerte.
Si cree que el puntero del mouse se mueve demasiado lento por la pantalla, puede acelerarlo un poco utilizando la configuración del sistema operativo.
Sin embargo, desafortunadamente, estas configuraciones no siempre son suficientes, ya que la velocidad del mouse puede depender del dispositivo en sí. Por ejemplo, al conectar dos ratones diferentes alternativamente a su computadora, puede encontrar que cuando trabaja con ellos, el puntero se mueve por la pantalla a diferentes velocidades, aunque no haya realizado ninguna configuración del sistema operativo.
Echemos un vistazo a las opciones de aceleración del mouse.
La primera opción es utilizar la configuración de Windows. Estos ajustes se realizan en.
Necesita encontrar la sección "Mouse" e ir a la pestaña "Opciones de puntero" en la ventana de propiedades que se abre. A continuación, mueva el control deslizante a una posición que le proporcione una velocidad de movimiento del puntero aceptable.
Pero dado que la velocidad también puede depender de las características de diseño del propio mouse, es probable que incluso con los parámetros del puntero configurados al máximo, desee agregar más velocidad.
El hecho es que Panel de control nos permite cambiar visualmente algunas configuraciones Ventanas que se almacenan en el registro. Pero a través de Panel de control solo una pequeña parte de estos ajustes está disponible.
Entonces, abra el editor y busque la sección HKEY_СURRENT_USER Panel de control Mouse
Aquí nos interesarán los siguientes parámetros:
Sensibilidad del ratón - la sensibilidad del puntero a los movimientos del mouse;
- la sensibilidad del puntero a los movimientos del mouse; MouseSpeed - velocidad de movimiento del cursor;
- velocidad de movimiento del cursor; MouseThreshold1 - la velocidad de movimiento del mouse, al exceder la cual se duplicará la velocidad de movimiento del cursor;
- la velocidad de movimiento del mouse, al exceder la cual se duplicará la velocidad de movimiento del cursor; MouseThreshold2- la velocidad de movimiento del mouse, por encima de la cual la velocidad de movimiento del cursor se cuadruplicará.
Es el parámetro Sensibilidad del ratón cambiamos el control deslizante en la ventana de propiedades del mouse. Puede experimentar con él y establecer valores más grandes.
Además, hay tres parámetros más que le permiten influir en la velocidad a la que se mueve el cursor por la pantalla. En general, se pueden encontrar más detalles sobre cualquier parámetro de registro en el sitio web. apoyo técnico Microsoft, pero la mayoría de las notas están en inglés, así que traduciré algunos de los aspectos más destacados.
Entonces el parámetro MouseSpeed determina qué tan rápido se moverá el cursor en respuesta a los movimientos del mouse.
Opciones MouseThreshold1 y MouseThreshold2 Determine en qué momento y en qué medida aumentará adicionalmente la velocidad del cursor del mouse.
Es decir, cuando el mouse se mueve lentamente, el sistema mueve el cursor a una velocidad constante especificada por el parámetro Sensibilidad del ratón... Esta velocidad es directamente proporcional a la velocidad a la que se mueve el mouse. Pero si el mouse comienza a moverse más rápido que los valores especificados por los parámetros MouseThreshold1 o MouseThreshold2, entonces el sistema responderá a la aceleración del movimiento del cursor y el cursor se moverá dos o cuatro veces más rápido que el mismo movimiento del mouse.
Entonces el parámetro MouseSpeed puede tomar tres valores - 0 , 1 y 2 .
0 - sin aceleración;
1 MouseThreshold1, el cursor se mueve al doble de la velocidad normal;
2 - cuando la velocidad del mouse alcanza o excede el valor del parámetro MouseThreshold1, el cursor se mueve al doble de la velocidad, pero cuando la velocidad del mouse alcanza o excede el valor del parámetro MouseThreshold2, entonces el cursor comienza a moverse cuatro veces la velocidad normal.
En las computadoras que funcionan con el sistema operativo Windows, el mouse es el dispositivo de control principal. El principio de su funcionamiento se basa en el registro de movimientos y su transferencia. sistema operativo para el movimiento sincrónico del puntero en la pantalla.
En la base de los ratones óptico-mecánicos hay una unidad de rodadura basada en una bola, cuya rotación se transmite al sistema de medición. El valor medido y la dirección del desplazamiento del dispositivo se transfieren a la computadora.
Los ratones ópticos, a diferencia de los ópticos-mecánicos, no ruedan sobre la superficie, sino que se deslizan sobre ella, iluminándola uniformemente con un haz de rayos. Los rayos reflejados son registrados por un elemento sensible. El ratón, por así decirlo, "ve" la microrrugosidad de la superficie y registra su desplazamiento con respecto a ellos.
Otros dispositivos como trackballs y touchpads también pertenecen a la familia de mouse. La bola de seguimiento está estacionaria y su sensor de movimiento, una bola, gira con los dedos.
Las trackballs, como los ratones, son óptico-mecánicas y ópticas.
El touchpad es Panel táctil... Para mover el puntero, solo tiene que deslizar el dedo por él. Por lo general, los paneles táctiles se utilizan en computadoras portátiles: computadoras portátiles.
Los botones se utilizan para emitir comandos con el mouse. Un mouse estándar tiene solo dos botones: primario (generalmente izquierdo) y especial (generalmente derecho). Si el mouse tiene otros controles (botones, ruedas, etc.), deben considerarse opcionales y opcionales.
Para configurar el mouse y sus análogos, use el cuadro de diálogo Propiedades: Mouse. Para abrirlo, haga doble clic en el icono del mouse en la ventana del Panel de control (Inicio - Panel de control).
La configuración más importante del mouse es ajustar su sensibilidad y hacer doble clic en el botón principal. La selección de la configuración óptima depende de las características de un modelo en particular, así como del estilo de trabajo habitual.
La cantidad de desplazamiento del puntero de la pantalla con un solo movimiento del mouse depende de la sensibilidad del mouse. Compruebe si puede mover el puntero por toda la pantalla en diagonal sin levantar la muñeca de la superficie de la mesa, es decir, mover solo los dedos. Si este ejercicio no funciona, entonces la sensibilidad del ratón deja mucho que desear y debe aumentarse. Operación inversa- disminución de la sensibilidad: puede ser necesario cuando las personas que trabajan con una computadora no están muy familiarizadas con la reacción del sistema a sus acciones, por ejemplo, niños pequeños.
Ajustar la sensibilidad del mouse
Abra el cuadro de diálogo para configurar las propiedades del mouse: Inicio - Panel de control Mouse. Haga clic en la pestaña Opciones de puntero. La sensibilidad del mouse se establece mediante el control deslizante. Establezca la velocidad del movimiento del puntero en el panel Mover. Cuanto más a la derecha esté el control deslizante, más sensible será el mouse y más se moverá el puntero con un solo desplazamiento del dispositivo. Aquí también se recomienda seleccionar la casilla de verificación Habilitar mayor precisión de posicionamiento del puntero. Con esta configuración, el puntero primero se mueve lentamente y luego acelera. Esto mejora la precisión en distancias cortas, lo cual es importante en programas de aplicación, por ejemplo, en editores gráficos... En los juegos de computadora activos, donde se usa el mouse para apuntar el arma al objetivo, esta configuración puede tener un efecto negativo al reducir la velocidad de reacción del jugador.
Un doble clic se reconoce por el tiempo transcurrido entre dos clics consecutivos del botón principal del mouse. Si es demasiado pequeño, el sistema operativo percibe dos clics y los trata como un clic normal. Si el intervalo es demasiado grande, el sistema responderá a dos clics diferentes. El intervalo de tiempo en el que el sistema registra un doble clic tiene una cierta tolerancia y se puede configurar.
Configuración de doble clic
Abra el cuadro de diálogo para configurar las propiedades del mouse: Inicio - Panel de control - Mouse. Las opciones de doble clic se configuran en el panel Velocidad de doble clic. El icono de carpeta junto a él es el área de escaneo. Si dos clics consecutivos se perciben como un doble clic, el estado de la carpeta cambia: se abre o se cierra. El intervalo de doble clic se ajusta con el control deslizante Velocidad.
En los modelos modernos de ratones, además de los botones, hay una rueda. Se utiliza para desplazarse por los documentos. Si se utiliza un ratón de este tipo, la pestaña Rueda aparece en el cuadro de diálogo Propiedades del ratón. Será útil si la computadora se usa con frecuencia el día de trabajo con textos. Al establecer el interruptor de desplazamiento en el número especificado de líneas, puede establecer el número de líneas del documento correspondiente a la rotación de la rueda con un clic. Una alternativa es el interruptor de desplazamiento de una pantalla a la vez. En este caso, girar la rueda del mouse equivale a presionar la tecla PAGE UP o PAGE DOWN,
Recientemente, se pueden ver modelos cada vez más especiales de manipuladores. Cuentan con un mayor número de botones, dos ruedas u otros controles inusuales. La personalización de estas herramientas es proporcionada por controladores especializados.
Cada uno de nosotros tiene una cierta velocidad de movimiento del cursor del mouse. Sin embargo, noté que cualquiera que sea la velocidad, aún te acostumbras después de un tiempo. Es cierto que este tiempo puede durar un día o varias semanas. Para no atormentarse, en cualquier sistema operativo existe la oportunidad de ajustar la sensibilidad del mouse. Esto es lo que quiero contarte.
En primer lugar, debemos ingresar a la sección con parámetros. Para hacer esto, vaya al panel de control haciendo clic en el botón "Inicio".
Luego seleccione "Mouse.
Se abrirá una pequeña ventana con configuraciones frente a usted. En la ventana de configuración, seleccione la pestaña "Opciones de puntero". En la parte superior del panel hay un elemento llamado "Mover". Aquí también puede ver un pequeño control deslizante con la etiqueta "Establecer la velocidad del movimiento del puntero". Empiece a mover el control deslizante hacia un lado o hacia el otro para cambiar el parámetro. Si mueve el control deslizante hacia la izquierda, la velocidad del movimiento del cursor disminuye y, si está hacia la derecha, aumenta en consecuencia. No olvide hacer clic en el botón Aceptar al final de este proceso.
Asegúrese de marcar la casilla junto a Habilitar precisión de puntero mejorada. En este caso, el movimiento del cursor es mucho más preciso.
Entre otras subsecciones, es posible que le interese la pestaña Botones del mouse. Aquí puede intercambiar la asignación de los botones derecho e izquierdo. Esta función puede resultar útil, por ejemplo, para aquellas personas que utilizan la mano izquierda en lugar de la derecha con más frecuencia.
Mucho más interesante es el elemento "Velocidad de doble clic". ¿Qué es esto de todos modos? Este parámetro indica la rapidez con la que debe hacer doble clic en una carpeta (o icono) para abrirla. Este parámetro es muy importante para las personas que usan una computadora recientemente: si la velocidad de un doble clic es alta, entonces el usuario a menudo simplemente no tiene tiempo para hacer este doble clic y la carpeta simplemente no se abre. Cuanto menor sea la velocidad del clic, más lento podrá hacer clic en el botón derecho del mouse al abrir carpetas o ejecutar programas. Puede probar la velocidad del clic directamente en esta ventana; haga clic en la carpeta amarilla. Cuando termine, haga clic en Aceptar.
La pestaña "Rueda" le permitirá ajustar el desplazamiento de las líneas en un turno. De forma predeterminada, un giro de la rueda desplaza tres líneas y esto es suficiente, pero para alguien puede que no sea suficiente. Este es también un tipo de sensibilidad del mouse, que le permite trabajar con este dispositivo de manera más rápida y conveniente.
Eso, de hecho, es todo. En principio, el procedimiento de ajuste es simple, pero puede llevar algún tiempo, ya que es muy difícil lograr los parámetros ideales la primera vez. Todo viene con experiencia.
PD Por cierto, ahora hay ratones en el mercado que te permiten ajustar la sensibilidad mediante un par de botones ubicados en el cuerpo del dispositivo. Por regla general, se trata de ratones para juegos y bastante caros.
Un mouse (mouse) es un manipulador que controla un puntero (cursor). La configuración de sensibilidad y velocidad del doble clic puede considerarse la más importante en la configuración de este dispositivo. La cantidad de movimiento del cursor con un solo movimiento del mouse depende de su sensibilidad. Recoger ajustes óptimos es necesario dependiendo del estilo de trabajo al que esté acostumbrado y las características del modelo de su manipulador.
¿Qué es la sensibilidad?
La sensibilidad se llama resolución. Al cambiar el valor de resolución, ajusta la velocidad del movimiento del cursor. Esto es necesario, por ejemplo, para acciones que requieren una mayor precisión, en juegos de computadora o al trabajar con gráficos. Es necesario reducir la sensibilidad cuando los niños pequeños trabajan en la computadora, quienes no pueden controlar completamente la respuesta del sistema a sus acciones.
Antes de disminuir la sensibilidad de su dispositivo señalador, intente mover el cursor diagonalmente por toda la pantalla. Al hacer esto, no levante las muñecas de la superficie de la mesa. Si funciona, no es necesario reducir la sensibilidad. Los modelos modernos de manipuladores están equipados con controles adicionales: dos ruedas y una gran cantidad de botones. Algunos modelos más nuevos están equipados con un botón dedicado. Para ellos, el problema de la sensibilidad del mouse se resuelve fácilmente. ¿Cómo reducirlo? Esto se puede lograr con solo tocar un botón.
Si tiene un modelo regular, que no proporciona un ajuste de sensibilidad, entonces esto se puede hacer mediante programación en el sistema operativo.
¿Cómo reducir la sensibilidad del mouse en Windows 7?
Echemos un vistazo a cómo configurar un mouse en Windows 7. Esta configuración le permite cambiar la asignación de botones, los punteros del mouse, la sensibilidad del mouse, la velocidad de doble clic y otras funciones. Pero lo primero es lo primero. El cuadro de diálogo al que debe acceder primero se llama "Propiedades: Mouse". Esto se hace de forma muy sencilla. Para no ir muy lejos en ningún panel de control, seleccione "Inicio" y escriba "mouse" en la barra de búsqueda. Seleccione el resultado que aparece. Entramos en la ventana que necesitamos, que tiene varias pestañas:
parámetros de puntero;
botones del mouse;
punteros
equipo;
rueda.
En la pestaña "Parámetros del puntero", en la sección "Mover", vemos un control deslizante con los títulos "Abajo" y "Arriba". Cuanto mayor sea la sensibilidad, más rápido se moverá el mouse por la pantalla. Cuanto más a la derecha esté el puntero del control deslizante, más sensible será el mouse. La posición óptima para muchos usuarios es ligeramente a la derecha del centro. Dado que nos enfrentamos a la cuestión de cómo reducir la sensibilidad del mouse, entonces, en consecuencia, tire del control deslizante hacia "Abajo". Luego haga clic en "Aplicar" y Aceptar.
Windows 10
Mucha gente no sabe cómo disminuir la sensibilidad del mouse en Windows 10. Por lo tanto, estudiamos prácticamente este problema. El siguiente punto es cómo reducir la sensibilidad del mouse entre los diez primeros. Abra el cuadro de diálogo de configuración de propiedades: "Inicio" - "Panel de control" - "Mouse". La ventana de configuración que aparece es algo diferente de su contraparte en Windows 7. Pero las opciones básicas siguen siendo las mismas. Por lo tanto, procedemos de acuerdo con el esquema: "Parámetros de puntero" - "Mover" - "Debajo" - "Aplicar" - Ok.
Es muy importante ajustar los parámetros del mouse, porque de ello depende la comodidad de trabajar en la computadora. Este dispositivo es un fiducial para controlar el puntero y dar varios comandos a la computadora.
En computadoras estacionarias ordinarias, es imposible controlar el puntero sin un dispositivo especial llamado mouse. A veces, los usuarios no están satisfechos con la velocidad a la que se mueve el puntero del mouse. La razón de la baja sensibilidad puede ser la especificidad del propio mouse o la configuración en Sistema de Windows... Ahora veamos una forma de cambiar la velocidad del mouse en el sistema operativo Windows 7.
Velocidad del mouse en Windows 7
Para cambiar la sensibilidad, vaya a "Panel de control" - "Hardware y sonido" - "Mouse" - "Opciones de puntero" y en el elemento "Mover" establezca la velocidad deseada del puntero. Después del cambio, haga clic en "Aceptar". Eso es todo, la velocidad del puntero está configurada.
En Windows 8, la sensibilidad cambia de la misma forma que en la versión 7.
Personalización Ratón de Windows 10 también ocurre de una manera similar a la descrita anteriormente.