La mayoría de los dispositivos Windows y Mac vienen con una sensibilidad predeterminada del mouse que es óptima para la mayoría de los usuarios. La sensibilidad predeterminada del mouse en Windows 10 y macOS no es demasiado mala para la mayoría de los casos de uso. Sin embargo, para ciertas aplicaciones y tareas, es posible que desee cambiar la sensibilidad. Afortunadamente, ambos sistemas operativos permiten a los usuarios ajustar la sensibilidad y la velocidad del mouse.
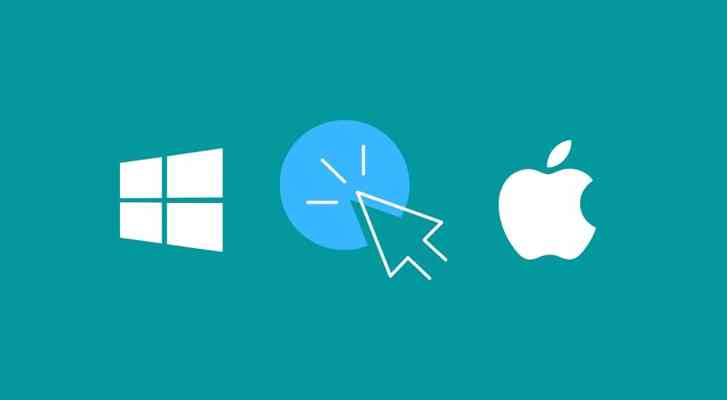
Además, ambas plataformas le permiten cambiar la configuración del touchpad o trackpad y un mouse. Puede disminuir o acelerar la velocidad simplemente cambiando la configuración de cualquiera de los dos dispositivos. En esta guía, le mostraremos cómo cambiar la sensibilidad del mouse en Windows y macOS.
Cómo cambiar la sensibilidad del mouse en Windows 10
Siga los pasos a continuación para cambiar la sensibilidad del mouse en Windows 10.
presione el Clave de Windows o haga clic en el Menu de inicio.Buscar Ratón y luego haga clic en el Configuraciones del mouse opción que aparecerá en la sección de resultados. Configuraciones relacionadas sección, haga clic en Opciones de mouse adicionales.Navegar a la Opciones de puntero pestaña en las ventanas de configuración. Desde aquí, deslice el control deslizante hacia la izquierda para disminuir la velocidad del puntero o hacia la derecha para aumentar la velocidad del puntero. Una vez que haya ajustado la velocidad del puntero a su gusto, haga clic en Aplicar para guardar la configuración.
Incluso puede seleccionar la opción para Mejorar la precisión del puntero en caso de que encuentre que el mouse no es exacto.
Cómo cambiar la sensibilidad del panel táctil o del panel táctil en Windows 10
Puede ajustar y cambiar la sensibilidad del trackpad en Windows 10 siguiendo los pasos a continuación.
presione el Clave de Windows o haga clic en el Menu de inicio. Ahora busque Touchpad y haga clic en el Configuración del panel táctil opción. Ahora arrastre el control deslizante hacia la izquierda o hacia la derecha para aumentar o disminuir la sensibilidad. Una vez que encuentre la sensibilidad preferida, deje el control deslizante como está. No hay opción para guardar la configuración.
Metodo alternativo:
Este método es para aquellos que pueden tener PC o computadoras portátiles más antiguas ejecutándose en Windows 10. Particularmente, aquellos que tienen controladores Elan o Synaptics instalados en sus computadoras portátiles.
presione el Clave de Windows o haga clic en el Menu de inicio.Buscar Ratón y luego haga clic en el Configuraciones del mouse opción que aparecerá en la sección de resultados. Configuraciones relacionadas sección, haga clic en Opciones de mouse adicionalesDesde la ventana Propiedades del mouse, debe hacer clic en Vivacidad o Synaptics pestaña Seleccione el dispositivo de panel táctil y luego haga clic en OpcionesLocalice el Senvitividad opción y aumentar y disminuir el control deslizante. Después de seleccionar su sensibilidad preferida, haga clic en Okay.
Cómo cambiar la velocidad de seguimiento del mouse en macOS
Para cambiar la velocidad de seguimiento del mouse en macOS, siga estos pasos:
Haga clic en el manzana icono ubicado en la esquina superior izquierda de la pantalla. Preferencias del Sistema y luego haga clic en el Ratón opción.Asegúrese de estar en el Point & Click pestaña Ahora arrastre el Velocidad de seguimiento deslizador hacia la izquierda o hacia la derecha para disminuir o aumentar la sensibilidad del mouse.
No necesitará confirmar su acción ya que la sensibilidad cambiará tan pronto como mueva el control deslizante.
Cómo cambiar la velocidad de seguimiento del trackpad en macOS
Puede cambiar la velocidad de seguimiento del trackpad en macOS siguiendo los pasos a continuación:
Haga clic en el manzana icono ubicado en la esquina superior izquierda de la pantalla. Preferencias del Sistema y luego haga clic en el Trackpad opción.Asegúrese de estar en el Point & Click tab Arrastre el Velocidad de seguimiento deslizador hacia la izquierda o hacia la derecha para disminuir o aumentar la velocidad y la sensibilidad.
Bueno, así es como cambias la sensibilidad del mouse en Windows 10 y macOS. El aumento de la sensibilidad del mouse o del panel táctil requerirá menos movimiento físico para mover el cursor. Mientras que la disminución de la sensibilidad requerirá más movimiento físico para mover el cursor.